Интернет - магазин
(для заказа кликните на обложке. Файл с книгой можно будет скачать сразу же после оплаты.)
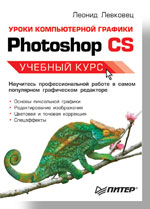
Леонид Левковец
Уроки компьютерной графики. Photoshop CS(файл PDF)
Аннотация
Эта книга поможет вам сделать первые шаги к профессиональной работе в области компьютерной графики. Методические материалы, положенные в основу издания, использованы при подготовке специалистов предпечатной подготовки полиграфической продукции, рекламы, в издательской сфере и веб-дизайне. Впервые «уроки» были разработаны в 1997 году еще для Photoshop 4. С тех пор они многократно перерабатывались и изменялись с учетом замечаний слушателей и новых версий программы.
Содержание
Предисловие
Как построена эта книга
Кому адресована эта книга
Почему я осмелился написать книгу
Заимствования
Благодарности
От издательства
Рабочий стол
Увеличение или уменьшение изображения на экране
Режимы отображения рабочего экрана
Работа с палитрами
Разрешение пиксельных изображений
Цветовые модели
Способы получения изображений в Photoshop
Основы управления цветом
Параметры команд настройки цветопередачи
Создание прямоугольного и овального выделения
Добавление к выделенной области другой области
Создание выделенных областей командой ColorRange
Вычитание области из выделения
Масштабирование и поворот выделенной области
Выделение областей прямыми и произвольными линиями
Композиционное редактирование изображений
Ретуширование изображений
Кадрирование изображения
Добавление деталей к рисунку
Создание градиентов
Динамические параметры кисти
Эффект акварели
Рисование на слое
Создание собственной кисти
Работа с палитрой Layer Comps
Использование режимов закрашивания
Сохранение выделенной области в канале
Создание градиента
Объединение слоев
Добавление холста
Создание надписи
Создание текстовой маски
Сохранение выделенной области в канале маскирования
Редактирование альфа-канала
Коррекция выделенной области
Вырезание изображений из фона
Заполнение канала градиентом
Изменение непрозрачности слоя
Режимы наложения пикселов
Создание и использование слой-масок
Редактирование слой-маски
Отмена связи слоя и его слой-маски
Удаление слой-маски
Использование корректирующих слоев
Макетная группа
Применение стилей для слоев
Сведение послойного изображения
Обесцвечивание изображения
Эффекты закрашивания
Загрузка выделения из альфа-канала
Тонирование выделенной области
Регулировка цветового баланса
Применение фильтров
Коррекция темных и светлых изображений
Согласование цветов
Вычерчивание контуров
Заливка и обводка контуров
Вычерчивание кривых
Изменение формы кривой
Комбинация прямолинейных и криволинейных сегментов
Добавление и вычитание опорных точек
Преобразование узлов
Обводка изображения контуром
Преобразование контуров в выделение
Режимы взаимодействия контуров
Основные понятия тоновой коррекции
Использование команды Brightness/Contrast
Оценка тона изображения
Расширение тонового диапазона
Коррекция теней, светов и гаммы
Автоматическая тоновая коррекция
Ручное определение черной, белой точек и точки средних тонов
Коррекция интервала яркости
Основы цветовой коррекции
Команды коррекции цвета
Коррекция цветового баланса
Изменение цветового тона, насыщенности и яркости
Замена цвета
Выборочная коррекция цвета
Тоновая и цветовая коррекция с использованием команды Variations
Выравнивание изображения
Настройка тонового диапазона
Настройка тонового диапазона и контраста в выделенных областях
Тонирование изображения
Замена цветов в изображении
Устранение цветового отлива
Ретуширование фотографии
Настройка параметров цветоделения
Просмотр цветовых каналов
Замена цветов, выходящих за пределы CMYK
Просмотр изображения перед выводом на печать
Печать и цветоделение
Печать цветоделенных форм
Форматы графических файлов
Использование форматов для полиграфии
Открытие и вставка файлов различных форматов
Сохранение файлов в других форматах
Сохранение в формате TIFF
Сохранение в формате EPS
Сохранение векторных контуров
Обтравочные контуры для программы PageMaker
Сохранение прозрачных областей при экспортировании в CorelDRAW
Графические форматы изображений в Интернете
Оптимизация формата GIF
Оптимизация формата JPEG
Изображения с индексированными цветами
Изображение с однотонными цветовыми областями
Изображения в градациях серого
Полноцветное изображение
Изображение с градиентом
Сохранение изображения с прозрачными областями
Автоматизация операций с помощью палитры Actions
Создание операции
Создание начальной веб-страницы
Определение размера страницы
Композиция страницы
Подготовка основного изображения
Создание фона
Включение изображений в макет страницы
Разрезание изображений
Создание активных кнопок
Размещение кнопки на странице
GIF-анимация
Особенности программы Ulead Gif Animator
|
Отрывок из книги
"Уроки компьютерной графики. Photoshop CS"
Леонид Левковец.
Вырезание изображений из фона
При монтаже или компоновке изображений из нескольких отдельных элементов довольно часто приходится помещать вырезанное по контуру изображения на отдельный слой. Для такой операции можно использовать несколько приемов. Например, для простых форм можно выделить изображение, затем инвертировать выделение и удалить фон командой Edit ► Clear (Правка ► Очистка). Другая возможность - применение инструмента Magic Eraser (Магический ластик) для удаления фона вокруг изображения и помещения изображения на отдельный слой. Однако эти подходы трудно использовать для изображений с мелкими элементами (шерсть животных, листья деревьев, перья птиц), так как в этом случае невозможно точно создать границу выделяемой области, либо это требует больших усилий и времени.
В таких случаях удобно применить команду из меню Filter ► Extract (Фильтр ► Извлечение). Эта команда позволяет достаточно легко поместить изображения сложных форм на отдельный слой, исключая фон изображения.
Упражнение 8.6
Рассмотрим пример, приведенный на рис. 8.7. Предположим, что нам необходимо вырезать гусеницу из фона и поместить ее на отдельный слой.

Рис 8.7. Изображение для извлечения из фона
Разумеется, точно выделить «иголки» гусеницы затруднительно, поэтому воспользуемся командой Filter ► Extract (Фильтр ► Извлечение).
1. Для вырезания гусеницы из фона вызовите команду Filter ► Extract (Фильтр ► Извлечение).
2. В окне Extract (Извлечение) (рис. 8.8) выберите инструмент Edge Highlighter (Подсвечивание границ), в секции Tool Options (Параметры инструмента) в поле Brush Size (Размер кисти) установите размер кисти 3, в списке Highlight (Подсветка) выберите для «подсветки» желтый цвет и инструментом Edge Highlighter (Подсвечивание границ) обведите желтым цветом контур гусеницы. Цвет обводки не имеет значения. Он выбирается из условия удобства работы. Обводить вырезаемую форму необходимо таким образом, чтобы захватить элементы изображения и фона.
3. Инструмент Eraser (Ластик) служит для удаления контура при корректировках. В поле Smooth (Смягчение) можно задать сглаживание краев выделения.
4. После обводки контура извлекаемой области выберите в этом же окне инструмент Fill (Заливка), в списке Fill (Заливка) выберите синий или другой подходящий цвет (цвет заливки не имеет значения) и залейте обведенную область внутри обводки. Залитая область будет извлечена из рисунка. Кроме того, программа анализирует обведенную инструментом Edge Highlighter область. Если обведенные пикселы совпадают или близки по цветовым характеристикам фоновому изображению, они будут удалены, а если совпадают с характеристиками внутренней области - оставлены и извлечены из рисунка.
5. Щелкните на кнопке Preview (Просмотр) и затем, если извлечение выполнено удачно, на кнопке ОК. При извлечении изображения создается новый слой (рис. 8.9), куда и помешается вырезанное изображение.

Рис. 8.8. Обводка извлекаемой области инструментом Edge Highlighter

Рис. 8.9. Изображение извлеченное из фона
В некоторых сложных случаях, особенно если границы извлекаемой формы имеют много очень мелких объектов, приходится удалять обводку некоторых участков инструментом Eraser (Ластик), повторно заливать обведенную область внутри и повторять процесс извлечения.
6. Окончательно выполните извлечение изображения из фона, сохраните его в своей папке и закройте изображение гусеницы.
Рассмотрим еще один пример на извлечение изображения из фона. На рис. 8.10 приводится изображение половины бабочки. Необходимо вырезать ее из фона и создать изображение целой бабочки (рис. 8.13).
Упражнение 8.7
Приведем последовательность действий для решения поставленной задачи.
1. Вызовите команду Filter x Extract (Фильтр ► Извлечение), задайте размер кисти и цвет обводки для инструмента Edge Highlighter (Подсвечивание границ) и обведите контур бабочки. Особенно тщательно это необходимо сделать в районе нижней части крыльев и при обводке усика.
2. Инструментом Fill (Заливка) залейте предварительно назначенным цветом внутреннюю обведенную область бабочки.

Рис 8.10. Исходное изображение бабочки
3. После этого с использованием кнопок Preview (Просмотр) и ОК извлеките половину изображения бабочки из фона.
4. Для дальнейшего выполнения задания необходимо увеличить размер рабочего документа, что в Photoshop, как уже говорилось в предыдущем уроке, выполняется командой Image ► Canvas Size (Изображение ► Размер холста). Однако перед этой операцией необходимо узнать исходный размер изображения. Для этого удобно использовать команду Image ► Image Size (Изображение ► Размер изображения). Окна для определения размера изображения и изменения размера холста приводятся на рис. 8.11.
5. После добавления холста необходимо выделить половину изображения бабочки одним из известных вам способов, например, инструментом Magnetic Lasso (Магнитное лассо). Однако имеется один замечательный способ выделения области на прозрачном слое. Он заключается в том, что если на прозрачном слое выделить область совершенно грубо, например, охватив ее прямоугольной областью, а затем инструментом Move (Перемещение) сдвинуть изображение, то граница выделения xприлипнетx только к непрозрачным пикселам. Выполните указанные действия.
6. Для создания копии половины бабочки переместите выделенную область изображения бабочки вправо при нажатой клавшие Alt (рис. 8.12).
7. После этого командой Edit ► Transform ► Flip Horizontal (Правка ► Трансформация ► Отражение по горизонтали) выполните зеркальное отображение выделенной части изображения бабочки.

Рис. 8.11. Определение размера изображения и добавление холста
8. Инструментом Move (Перемещение), а затем более точно курсорными клавишами клавиатуры совместите обе половины бабочки.

Рис. 8.12. Создание копии выделенной области

Рис. 8.13. Конечное изображение бабочки
|
|