Интернет - магазин
(для заказа кликните на обложке)
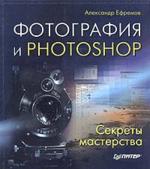
А. Ефремов
Фотография и Photoshop. Секреты мастерства. Полноцветное издание
Аннотация
Книга известного московского фотографа Александра Ефремова, члена Гильдии рекламных фотографов и Союза фотохудожников России, описывает приемы преображения фотографий средствами Photoshop. На красочных и эффектных примерах автор раскрывает секретные приемы обработки изображений, позволяющие сделать из фотографии произведение искусства. При помощи несложных манипуляций вы сможете современную цветную фотографию превратить в старинную черно-белую, в пастель или акварель, в сюрреалистичную картину. Автор не обходит своим вниманием настройку компьютера для обеспечения творческого процесса и способы корректной печати полученного изображения. Эта книга предназначена для творческих фотографов, которые хотят сделать свои снимки совершенными. В книге рассказывается, как: настроить компьютер и Photoshop для работы с фотографиями; превратить цветную фотографию в черно-белую или тонированную; расставить композиционные акценты; добиться эффекта "мягкой" оптики; заменить фон, превратить репортажный портрет в студийный; возродить старые лабораторные техники средствами Photoshop; рисовать светом; превратить фотографию в гравюру, рисунок, живопись; повысить резкость, убрать или добавить зерно, устранить цифровой шум; качественно напечатать фотографию. Уровень знания программы Photoshop - средний и высокий.
|
Отрывок из книги
"Фотография и Photoshop. Секреты мастерства. Полноцветное издание"
А. Ефремов
Тонирование фотографий (продолжение)
(начало)
Hue/Saturation 2
Для выделения главной части изображения в классической фотографии существовал метод частичного виража, когда необходимые объекты окрашивали в определенный тон. Пример вы можете увидеть на ил. 3.14. Автор этой прекрасной фотографии — Алексей Васильев, с любезного разрешения которого она публикуется. В программе Photoshop возможен такой частичный вираж, причем абсолютно аналогично традиционному методу. Если раньше приходилось отбеливать фрагмент снимка для тонирования достаточно точно, теперь перед применением необходимого слоя коррекции следует создать точную маску. Возможно, затем последует доработка маски на слое коррекции. Для раздельного тонирования фотографии на ил. 3.16 сначала командой Channel Mixer снимок был преобразован в черно-белый, затем создано выделение мельницы и сохранено. При создании корректирующего слоя Hue/Saturation часть маски залита черным цветом согласно области выделения. Таким образом, выделенный объект окрашен в необходимый цвет. Остальную часть можно оставить черно-белой, а можно окрасить в другой цвет. Для окраски остальной части снимка следует загрузить выделение и инвертировать его. Затем создать еще один корректирующий слой Hue/Saturation и подобрать необходимый цвет. В данной картинке тон неба слишком светлый. Для усиления неба основной слой был скопирован дважды, и режим наложения обеих копий был изменен на Multiply. Чтобы не было усиления других частей изображения, были добавлены маски слоев. Палитра слоев — на ил. 3.15, а окончательный вариант — на ил. 3.17.



SolidColor
Для тонирования только одним цветом воспользуемся корректирующим слоем Solid Color. После выбора цвета данный слой будет залит именно им. Не надо пугаться, что оригинал кудато пропал. Просто измените режим наложения на Color, и фотография окрасится в необходимый тон. Опять же для более тонкой доводки можно изменить непрозрачность слоя и воспользоваться слой-маской. Режимы наложения в этом случае такие: Color, Overlay или Soft Light. Для удобства работы первым цветом выберите любой, а затем, открыв окно Color Picker, подберите необходимый тон (ил. 3.18). Таким образом, необходимый тон вы сразу увидите на изображении. В качестве оригинальной черно-белой фотографии взят снимок, представленный на ил. 2.8. Тон в области волос был частично восстановлен с помощью слой-маски. Здесь все просто. Напоминаю, что корректирующие слои автоматически создают белую (точнее, прозрачную) маску. Если закрасить какие-либо участки маски в черный цвет, то в эквивалентных областях изображения эффекта не будет. Если же раскрасить их кистью с прозрачностью, отличной от 100%, то эффект будет тем сильнее, чем меньше прозрачность кисти. Если ошиблись, ничего страшного — закрасьте это место белым и спокойно продолжайте работать. Палитра слоев — на ил. 3.19, а окончательный вариант — на ил. 3.20.



Variations
Более простой способ окрасить фотографию — воспользоваться командой Variations. Как и в предыдущих случаях, черно-белый снимок должен быть преобразован в цветовом пространстве RGB или CMYK. В режиме Lab команда Variations недоступна. Или для большей гибкости лучше скопировать изображение на новый слой, применить к этому слою любой из способов преобразования в черно-белый и воспользоваться командой Variations. Величиной смещения цвета управляет ползунок Fine–Coarse. Значение Fine (Точно) приводит к небольшим изменениям, а Coarse (Грубо) — к весьма значительным. Разница между этими двумя значениями следующая: 40 щелчков в окне в режиме Fine соответствуют одному в режиме Coarse. Чтобы изменить цвет картинки, нужно щелкнуть на одной из миниатюр в центральной части диалогового окна. Например, миниатюра под названием More Green (Больше зеленого) смещает цвета в сторону зеленого. Цвет из углового миниатюрного окна переместится в центральное (Current Pick). Таким образом, щелкая несколько раз на периферийных миниатюрах, добейтесь необходимого тона (ил. 3.22, 3.23). Если вы проделали эту операцию на копии основного слоя, то можно изменить прозрачность и/или режим наложения, тем самым добившись большего контроля.


Duotone
На мониторе черно-белое изображение в режиме Grayscale имеет 256 оттенков серого. И если такое изображение будет напечатано на струйном принтере, то, к вашему большому разочарованию, вы сможете различить не более полусотни оттенков серого. (На лазерных принтерах это число еще меньше.) а различные помехи и искажения, которые возникают в реальной печати, могут еще снизить это и без того маленькое количество. Дуплексные изображения позволяют сохранить глубину и контраст за счет печати в две краски, а количество полутонов увеличивается от сотен до нескольких тысяч. В Photoshop можно также окрасить фотографию в три или четыре краски — получить триплексные и квадроплексные изображения.
Как вы понимаете, для окрашивания в режиме Duotone нет необходимости переводить изображения из режима Grayscale в многоканальные RGB, CMYK или Lab. Как раз при режиме Grayscale команда Duotone станет доступной. Именно с помощью этой команды готовят черно-белые изображения для печати в полиграфии. Необходимо помнить, что сохранение файла в режиме Duotone возможно в ограниченном числе форматов. Это psd, eps, pdf и raw. Для полиграфии сохраняют в формате eps, используя дополнительные настройки Print with Preview. Это необходимо для того, чтобы при печати избежать муара. При печати на струйном принтере или на фотобумагу с последующим проявлением в этих настройках необходимости нет. И если вы, как и я, печатаете свои фотографии дома или отдаете их на печать на фотобумаге, после тонирования дуплексное изображение нужно перевести в режим RGB. При первом вызове команды Duotone в окне будет отображен только один цвет — черный. Непонятно, почему по умолчанию стоит режим Monotone. Выбрав из списка Type режим Duotone, необходимо щелкнуть на втором квадратике во второй колонке. Появится окно, в котором можно выбрать необходимый цвет из цветовой библиотеки (ил. 3.25, 3.26). Если такой вариант выбора цветов кажется сложным, нажмите кнопку Picker, появится стандартное окно выбора цвета. В этом случае необходимо помнить, что если вы готовите картинку для полиграфии и она будет печататься в режиме Duotone, цвета могут отобразиться неправильно. При выборе режима Tritone активным станет третий квадратик, и можно выбрать следующий необходимый цвет (ил. 3.27).
Часто при выборе второго, тем более третьего и четвертого цветов изображение может сильно потемнеть. Для того чтобы этого не произошло, нужно настроить кривые. Они вызываются щелком на левых квадратиках (ил. 3.28). Подняв вверх правую часть кривой, вы тем самым увеличите количество краски в области теней для выбранного красителя, опустив вниз — уменьшите. С областью светов и средних тонов следует поступить аналогичным образом. При нажатии на кнопку Overprint Colors (Наложение цветов) можно определить способ наложения красок разных цветов. Для дуплексных картинок возможно только сочетание 1+2. Для триплексных число сочетаний уже больше: 1+2, 1+3, 2+3, 1+2+3 (ил. 3.31). Как видно из этой иллюстрации, для квадроплексных цветов этих сочетаний еще больше. Если необходимо в дальнейшем редактировать изображение, нужно еще раз открыть окно Duotone Options (Image4Mode4Duotone). Миниатюра кривой и вид изображения при этом автоматически обновляются. Какие тона подчеркнуть — света, средние тона, тени, — зависит от характера фотографии. Что подходит для одной, может не подойти другой. Но, например, серию портретов, снятых в одинаковых условиях, имеет смысл окрасить одинаково. Кнопки Save и Load позволяют сохранить и загрузить удачные настройки. В программе Photoshop есть некоторое количество таких настроек, сохраненных в Program Files\Adobe\ Photoshop\Presets\Duotones. Если построить кривые в виде синусоид, легко можно получить психоделические изображения. Правда, не знаю, нужно ли это кому-нибудь. На ил. 3.29 приведен пример тонирования командой Duotone с применением триплекса и резко выраженной настройкой синего цвета (ил. 3.27, 3.28). Черно-белый оригинал показан на ил. 2.5. Снимок на ил. 3.30 был преобразован в режиме Grayscale, а затем окрашен в триплекс с настройками, показанными на ил. 3.32 и 3.33. Финальный результат вы видите на ил. 3.34.

|
